Google Tag Manager có thể xem là phương thức dùng để gắn tích hợp các mã theo dõi trên Website phổ biến nhất hiện nay. Mã theo dõi và đo lường này có thể đến từ các sản phẩm của Google như: Google Ads, Google Analytics, Google Optimize… hoặc các bên thứ ba khác như Facebook Pixel, Pinterest, LinkedIn, …
Việc cài đặt các mã theo dõi trên Website được xem như một nhiệm vụ mà bất kỳ nhà quảng cáo Online nào cũng gặp phải để biết được hiệu quả Website của bạn mang lại.
Trong nội dung bài viết này, mình sẽ hướng dẫn bạn các thao tác trong việc gắn mã theo dõi cũng như đo lường trên các nền tảng phổ biến nhất hiện nay là Facebook Ads và Google Ads thông qua công cụ Google Tag Manager (GTM).
Tổng quan về mã Google Analytics 4 mới (GA4):
Mã GA4 là gì?
Kể từ cuối năm 2020, Google nâng cấp phiên bản Google Analytics (nền tảng theo dõi Website hay App phổ biến) lên phiên bản mới, với nhiều chức năng và đặt tên nó là Google Analytics 4 (GA4). GA4 là nền tảng ra đời và cải tiến hoàn toàn so với phiên bản cũ, một số thay đổi có thể kể đến như: giao diện mới, mẫu thẻ mới trong trình quản lý thẻ của Google, mô hình dữ liệu mới, …
Trong bài này mình sẽ hướng dẫn mọi người cách thức cài đặt mã GA4 thông qua GTM, cũng như nói qua các chức năng mới so với phiên bản Google Analytics cũ.
Các bước cơ bản dùng để cài đặt GA4 thông qua GTM như sau::
- Bước 1: Tạo mã cài đặt GA4 mới.
- Bước 2: Tạo luồng dữ liệu, trong bài mình sẽ tập trung nói về luồng Web
- Bước 3: Sao chép ID đo lường
- Bước 4: Tạo thẻ cấu hình Google Analytics 4
- Bước 5: Dán ID đo lường và đặt thẻ để kích hoạt trên Tất cả các trang.
- Bước 6: Xem trước, kiểm tra thẻ mới.
- Bước 7: Xuất bản các thay đổi trong trình quản lý thẻ lên Website.
Tạo mã GA và GA4
Để cài đặt Google Analytics, đầu tiên bạn vào đường Link: https://analytics.google.com/
Sau đó đăng nhập vô Analytics Tài khoản Gmail của bạn. Màn hình sau khi đăng nhập Analytics sẽ có dạng như sau. Bạn thực hiện cài đặt mã GA4 thông qua các bước sau đây nhé:
Bước 1: Bạn Click vào Admin ở dưới cùng bên góc trái để vào trang quản trị Tài khoản Analytics.
Sau đó sẽ có 2 trường thông tin sau đây: Account dùng để tạo Tài khoản (bạn nhấp vào Create Account để tạo TK mới) và Property (dùng để tạo thuộc tính theo dõi trên Website). Ở đây bạn nhấn vào Create Property để tạo thuộc tính theo dõi Website mới nhé.
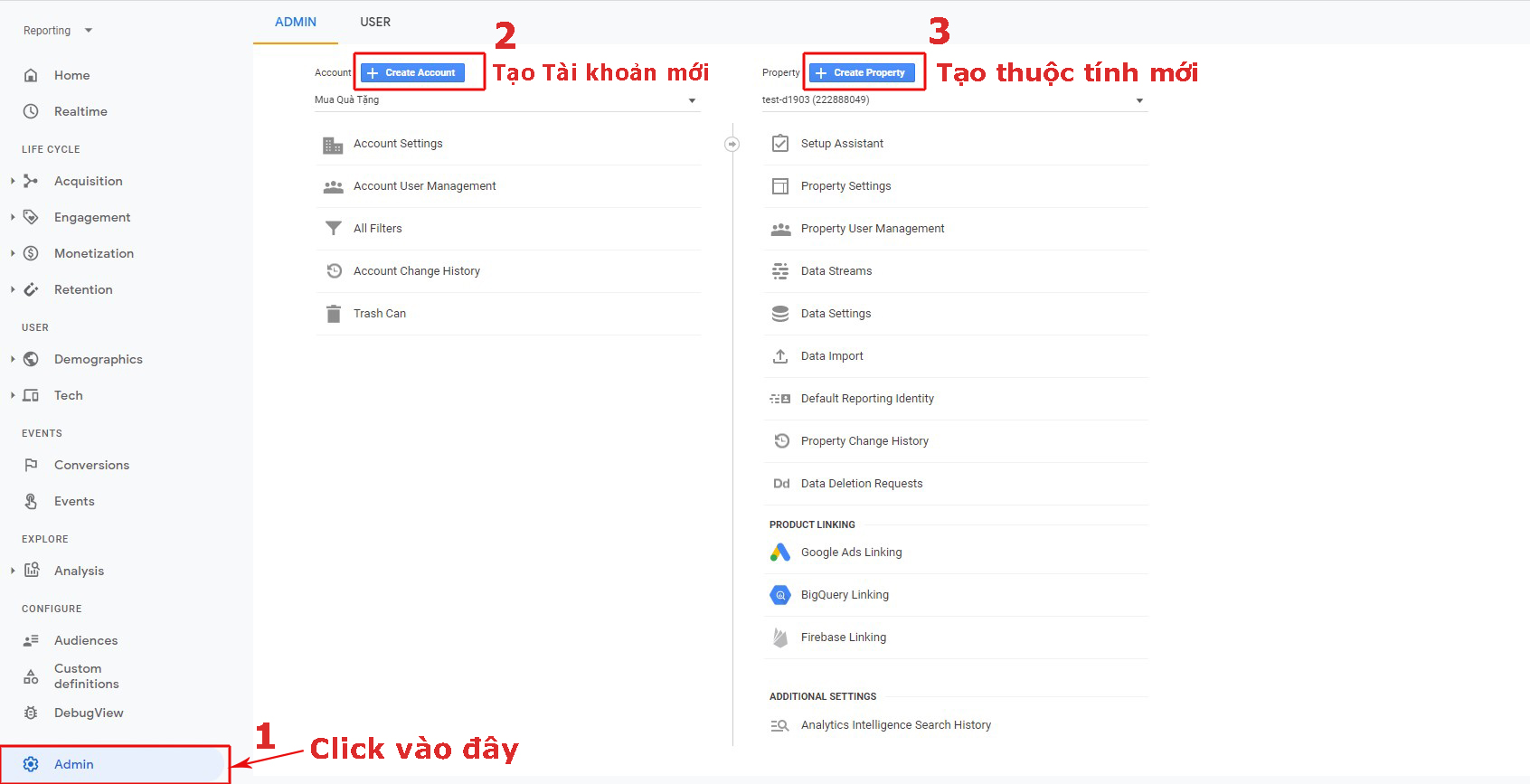
Do mã GA4 mới ra mắt nên một vài tính năng theo dõi vẫn chưa hoàn thiện, bạn Tick vô tạo đồng thời cả 2 mã GA4 và GA để bổ sung cho nhau và dùng trọn vẹn hết tính năng nhé.
Bước 3: Chọn vào các trường thông tin để mô tả về doanh nghiệp của bạn. Khi bạn chọn xong thì ấn vào Create để tạo thuộc tính mới theo dõi trên Website.
Bước 4: Sau khi đã tạo xong thuộc tính theo dõi, bạn nhấn vào Data Streams và sau đó chọn vào Website, trong bài này mình chỉ nói về cách sử dụng GA4 để theo dõi thuộc tính trên Website. Ngoài ra thì bạn có thể tạo nhiều nguồn dữ liệu trong 1 thuộc tính, ví dụ bạn có thể tạo: 3 thuộc tính để theo dõi người dùng trên cả 3 nền tảng: 1 cho Website, 1 cho App Android và 1 cho App iOS.
Bước 5: Một màn hình sẽ hiện ra để bạn điền các thuộc tính về Website của mình, bao gồm đường Link Website và tên của Website. Sau đó bạn nhớ mở “Enhanced measurement” lên để GA4 tự động theo dõi các sự kiện của khách hàng khi vào Website bạn nhé.
Các sự kiện mặc định mà GA4 có thể theo dõi được như sau:
- Lượt xem trang
- Cuộn chuột
- Nhấp vào liên kết
- Tìm kiếm trang Web
- Tương tác với Video
- Tải xuống tệp
Sau đó bạn nhấn vào Create Stream để bắt đầu tạo Luồng theo dõi trên Website của bạn.
Cài đặt GA4 thông qua GTM
Khi bạn đã cài đặt GA4 luồng Web thành công thì sẽ có một màn hình hiển thị chi tiết các thuộc tính như sau, bạn chú ý vào cái ID nhé và có thể Copy lại để dùng gắn GA4 thông qua GTM nha.
Bước tiếp theo, bạn mở GTM và chọn đúng Tài khoản GTM mà bạn đã cài đặt theo dõi với Website, nếu bạn chưa làm đến đây thì bạn quay lại xem bài 1 của mình nha.
Sau khi đã chọn đúng tài khoản GTM thì bạn chọn Tags ở phía tay trái và bấm vào New để tạo Thẻ mới.
Một hộp thoại tạo Thẻ mới xuất hiện bạn cài đặt theo như hình sau:
Khi cài đặt xong bạn nhấn Save bên góc trên bên tay phải.
Sau cùng bạn nhấn Publish để xuất bản thông tin nãy giờ mình cài đặt lên GTM để kết nối với Website của bạn nhé.
Sau khi bạn đã cài đặt GA4 lên Website của mình, bước tiếp theo là triển khai theo dõi các sự kiện. Mỗi tương tác của khách hàng mà bạn muốn theo dõi được gọi là một sự kiện trên GA4. Chuyển đổi mua hàng thực chất cũng là một sự kiện, nhưng nó là sự kiện đặc biệt được tùy chỉnh thiết lập theo yêu cầu của nhà quảng cáo. Mình sẽ cùng bạn đi tiếp phần này ở phần theo dõi sự kiện và chuyển đổi ở phần tiếp theo trong bài viết này nhé.
Cài đặt GA thông qua GTM
Đây là mã GA cũ, bạn đã tạo đồng thời với mã GA4 trong bước Tạo mã bên trên.
Bạn mở Quản trị trong Google Analytics, sau đó lựa chọn tài khoản GA của bạn và thao tác như hình sau để lấy mã cài đặt GA nhé.
Sau đó bạn mở trình quản lý thẻ GTM và chọn đúng tài khoản bạn cần cài đặt mã GA trên Website..
Ở hộp thoại Biến, bạn chọn Tạo biến mới và thao tác như hình sau đó nhấn Lưu lại nhé.:
Bạn chuyển sang Tag thẻ và nhấn vào tạo thẻ mói nhé, thao tác cũng như cài đặt GA4, nhưng ở phần Loại thẻ bạn chọn Loại thẻ “Google Analytics: Universal Analytics” nha. Sau đó ở phần Cài đặt Google Analytics bạn chọn Loại biến bạn đã tạo ở trên. Ở phần kích hoạt thì chọn All Page. Sau đó bạn Lưu và Gửi => Xuất bản lên Website là bạn đã hoàn tất cài đặt mã GA nhé.
Cài đặt mã theo dõi chuyển đổi trên Google Ads
Định nghĩa về chuyển đổi
Chuyển đổi là hành động cụ thể và có giá trị của khách hàng mà mình có thể theo dõi được từ các nguồn quảng cáo (ở phần này, mình sẽ nói về một nguồn cụ thể là từ Google Ads). Việc theo dõi các hành động này cho phép nhà quảng cáo biết được các hành động có giá trị nào sẽ phát sinh sau khi người dùng nhấp vào quảng cáo, để từ đó có các bước điều chỉnh cho phù hợp.
Tính năng Theo dõi lượt chuyển đổi của Google Ads được Google cung cấp miễn phí, cho phép bạn biết được các hành động có giá trị xảy ra khi khách hàng truy cập vào Website của bạn. Ví dụ: bấm vào nút hoàn thành đơn hàng, bấm vào nút thực hiện cuộc gọi, bấm vào nút để nhắn tin, … Khi khách hàng thực hiện các hành động này, Google sẽ ghi nhận và gọi mỗi hành động đó là Lượt chuyển đổi.
Bước đầu tiên trong việc theo dõi chuyển đổi đó là bạn phải chọn loại chuyển đổi mà Google Ads hỗ trợ, hiện Google hỗ trợ theo dõi các loại chuyển đổi sau đây:
| Loại chuyển đổi | Bạn cần phải thực hiện |
| Hoàn tất đăng ký một Form thông tin, Lượt nhấp vào nút Thêm vào giỏ hàng, bấm hoàn tất đơn hàng trên Web, … | Thiết lập theo dõi lượt chuyển đổi cho trang Web |
| Khách hàng cài đặt ứng dụng hoặc mua hàng từ ứng dụng của bạn | Dùng Firebase để thiết lập theo dõi chuyển đổi dành cho ứng dụng di động |
| Cuộc gọi điện thoại trên di động | Theo dõi lượt nhấp vào số điện thoại để thực hiện cuộc gọi trên trang Web và sử dụng cho thiết bị di động |
| Lượt chuyển đổi ngoại tuyến như lượt ghé qua cửa hàng hay mua hàng tại cửa hàng | Thiết lập theo dõi chuyển đổi ngoại tuyến. |
Sau đây, mình sẽ hướng dẫn bạn cách dùng GTM để theo dõi chuyển đổi trên Google Ads với hình thức phổ biến nhất hiện nay, đó là theo dõi lượt chuyển đổi có nguồn từ Website.
Thiết lập tính năng theo dõi chuyển đổi
Bạn thực hiện theo các bước sau đây:
Bước 1: Vào Tài khoản quảng cáo Google Ads ở địa chỉ: https://ads.google.com/, chọn đứng ở TKQC bạn muốn thiết lập. Sau đó nhìn vào thanh ngang phía trên, chọn Công cụ và cài đặt, sau đó bấm chọn Lượt chuyển đổi phía dưới, như hình sau:
Bước 2: Ở bước này, bạn lựa chọn nơi bạn muốn theo dõi Lượt chuyển đổi nha, ở đây như phần trên có trình bày, mình chọn nguồn phổ biến nhất hiện nay – là Trang Web nhé.
Bước 3: Màn hình Tạo một tác vụ hiện ra, bạn điền các thông số như hướng dẫn dưới đây nhé:
- Danh mục: Bạn lựa chọn danh mục chuyển đổi của mình trong danh sách nhé. VD: nếu chuyển đổi là Nhấp vào cuộc gọi, hay nhấp vào nhắn tin thì bạn chọn Danh mục là Người liên hệ, nếu chuyển đổi là Hoàn tất đơn hàng thì bạn chọn Danh mục là Lượt mua hàng nhé, …
- Tên chuyển đổi: bạn đặt tên tùy ý để phân biệt các loại chuyển đổi.
- Giá trị: bạn có thể lựa chọn giá trị tùy ý, nếu không có giá trị thì chọn Không sử dụng ở hàng cuối cùng.
- Số lượng: chọn Mỗi khi bạn theo dõi các chuyển đổi về đơn hàng, chọn Một khi bạn theo dõi chuyển đổi Lượt đăng ký vì chỉ tương tác đầu tiên có giá trị.
- Thời lượng chuyển đổi từ lượt nhấp: Thời gian lâu nhất mà chuyển đổi có thể phát sinh kể từ lượt nhấp. Đối với các mặt hàng phổ thông, khách hàng không thay đối suy nghĩ hay quyết định mua hàng thì thường chọn 30 ngày, có thể thay đổi nếu bạn bán các sản phẩm đắt tiền như Oto hay Bất động sản, …
- Thời lượng chuyển đổi xem hết: chuyển đổi sẽ phát sinh trong thời gian chậm nhất là nhiêu đây kể từ khi nhấp vào liên kết, thường chọn 1 ngày.
- Mô hình phân bố: có thể chọn tùy theo sản phẩm của bạn, thường chọn Lần nhấp cuối cùng hay Giảm dần theo thời gian vì sở thích mọi người thay đổi theo thời gian nên Chuyển đổi phát sinh càng gần với thời gian thực thì càng giá trị và chất lượng
Thiết lập xong bạn bấm vào Tạo và tiếp tục để qua bước tiếp theo.
Bước 4: Ở màn hình Thiết lập thẻ hiện ra, bạn click vào sử dụng trình quản lý thẻ GTM ở cuối cùng. Sau đó copy lại dãy số ID chuyển đổi và nhãn chuyển đổi để dùng ở bước tiếp theo.
Bước 5: Bạn mở trình quản lý thẻ GTM lên, chọn Tag thẻ và bấm vào nút Mới để thêm Thẻ mới. Sau đó thực hiện thiết lập thẻ như hình sau. Hoàn tất bạn ấn vào Lưu và Gửi để xuất bản thẻ lên Website của mình nhé.
Bước 6: Quay trở lại cửa sổ Lượt chuyển đổi của Google Ads, nếu bạn hoàn tất, quảng cáo chạy và có chuyển đổi phát sinh thì cột Tất cả lượt chuyển đổi lúc này sẽ thay đổi số bạn nhé.
Vậy là mình đã hướng dẫn bạn cách dùng GTM để cài đặt theo dõi chuyển đổi cuộc gọi với Google Ads. Các chuyển đổi khác: như Nhấp để nhấn tin qua Zalo, Hoàn tất đơn hàng bạn thực hiện tương tự nhé.
Cài đặt mã theo dõi trên Facebook
Giới thiệu mã theo dõi Facebook Pixel:
Mã theo dõi Pixel là công cụ được gắn vào Website để biết được thao tác của người dùng khi vào một trang Web cụ thể. Ví dụ: Xem trang, Thêm sản phẩm vào giỏ hàng, Hoàn tất đơn hàng, … Mã Pixel là công cụ hiệu quả giúp các nhà quảng cáo Online đo lường và tối ưu hiệu quả ở kênh Facebook Ads, thường được dùng nhiều nhất khi bạn chạy quảng cáo Chuyển đổi hoặc tăng Trafic về Website.
Yêu cầu đầu tiên bạn cần phải có để thực hiện được phần này đó là Website, Tài khoản quảng cáo (có thể là Tài khoản Cá nhân hay Doanh nghiệp đều được) và Công cụ quản lý thẻ Google Tag Manager (GTM).
Tạo mã Facebook Pixel:
Bước 1: Vào Tài khoản quảng cáo.
Bước 2: Bấm vào biểu tượng 3 gạch ngang (Tất cả công cụ) ở dưới Ngôi nhà và chọn Trình quản lý sự kiện.
Bước 3: Nhấp vào + (Kết nối với nguồn dữ liệu) để tạo nguồn kết nối mới.
Bước 4: Chọn Website (biểu tượng đầu tiên bên trái) và sau đó nhấn Kết nối.
Bước 5: Chọn Facebook Pixel và nhấn vào Kết nối bên dưới.
Bước 6: Nhập tên Pixel và Trang Web bạn muốn theo dõi. Sau đó nhấn Tiếp tục
Bước 7: Nhấn vào Tự cài đặt mã (bên tay trái).
Bước 8: Nhấn vào Sao chép mã và dán đoạn mã này vào một nơi nào đó để sử dụng lại sau này.
Cài đặt Facebook Pixel lên Website thông qua GTM
Bước 1: Mở Công cụ quản lý thẻ Google Tag Manager (GTM) lên ở địa chỉ: https://tagmanager.google.com/
Bước 2: Chọn đúng tài khoản GTM bạn đã gắn trên Website bữa trước.
Bước 3: Chuyển sang Tab Thẻ (bên trái) và nhấn vào nút Mới để tạo Thẻ mới.
Bước 4: Bạn thực hiện theo các bước như hình sau nhé, sau đó nhấn Lưu và Gửi để xuất bản thẻ GTM lên Website của bạn.
Kiểm tra xem mã Pixel trên Website đã hoạt động chưa?
Bạn lên Google, Search và cài đặt Add On Chrome có tên “Facebook Pixel Helper”.
Sau đó bạn quay trở lại Website của bạn, Click vào biểu tượng </>.
Nếu hộp thoại xuất hiện và có ID trùng với mã bên Trình quản lý sự kiện (trong Tài khoản quảng cáo) là bạn đã cài đặt thành công Pixel lên Website rồi nhé.
Theo dõi một số sự kiện trên Website với GTM:
Theo dõi một số sự kiện trên Website mình sẽ làm thông qua công cụ Google Analytics. Việc gắn mã GA vào Website thì mình đã hướng dẫn bên trên rồi nhé, nếu bạn chưa thực hiện được thì xem và thao tác làm lại giúp mình nha.
Để bắt đầu, bạn mở trình quản lý thẻ GTM, chọn Tài khoản bạn muốn thiết lập. Sau đó chọn vào thẻ Biến và thao tác mở tất cả các thẻ như hình sau:
Nhấp vào cuộc gọi trên Website
Bước 1: Bấm vào nút Xem trước trong Trình quản lý thẻ GTM và nhập đường Link Website của bạn vào.
Bước 2: Thử nghiệm nhấn vào cuộc gọi trên Website. Sau đó quay về màn hình xem trước của GTM. Click vào thuộc tính Link Click vừa nhấp và bên thẻ bên phải chọn sang Variables. Ở đây bạn chú ý trường Click URL có giá trị là “tel:0123456789” chính là đường dẫn khi người dùng Click vào cuộc gọi. Ghi nhớ thuộc tính Click URL và giá trị “tel:0123456789” để tạo trình kích hoạt ở bước sau.
Bước 3: Sang Tag Trình kích hoạt. Bạn nhấn vào nút Mới để tạo Trình kích hoạt mới và thiết lập như hình sau:
Bước 4: Bạn qua Tag Thẻ, nhấn vào nút Mới để tạo thêm Thẻ mới. Thực hiện các thao tác như hình sau đây. Sau cùng bạn nhấn Lưu và bấm vào Gửi để xuất bản Thẻ này lên Website.
Bước 5: Nhấn vào Xem trước để xem kết quả bạn làm đã thành công chưa. Test thử bằng cách nhấn vào nút cuộc gọi trên Website. Nếu trong màn hình xem trước của GTM hiện như sau là bạn đã cài đặt thành công.
Bước 6: Chuyển sang Google Analytics để khai báo Sự kiện nhấn vào cuộc gọi. Bạn bấm vào bánh răng ở dưới để vào trang quản trị. Sau đó chọn vào Mục tiêu (Goal) ở cột thứ 3 từ trái sang (Chế độ xem).
Bước 7: Thực hiện mô tả mục tiêu trên GA ở màn hình hiện ra. Tên bạn nhập Call. Loại chọn Sự kiện. Sau đó nhấn Tiếp tục. Thực hiện khai các trường thông tin giống như bạn đã tạo bên GTM. Cuối cùng nhấn Lưu để hoàn tất việc tạo mục tiêu trong GA.
Bước 8: Lúc này bạn chọn mục Thời gian thực trong Báo cáo và sau đó chọn Sự kiện. Tiếp đến bạn thực hiện nhấn thử nút gọi điện trên Website, nếu bạn cài đặt thành công thì ở Sự kiện chỗ Ngay bây giờ sẽ nhảy số lên 1.
Nhấp vào nút nhắn tin qua Zalo
Thực hiện tương tự như việc cài đặt Theo dõi nhấp chuột vào cuộc gọi trên Website. Chi khác thuộc tính theo dõi lúc này là Click URL có giá trị là “https://zalo.me/0123456789“. Các bước sau quy trình làm giống như phần trên.
Đơn đặt hàng thành công
Thực hiện tương tự như việc cài đặt Theo dõi nhấp chuột vào cuộc gọi trên Website. Chi khác thuộc tính theo dõi lúc này là Click Text có giá trị là “ĐẶT HÀNG”“. Các bước sau quy trình làm giống như phần trên.
Sau đó ở phần Trình kích hoạt, bạn thiết lập như hình sau, có khác biệt 1 chút so với thiết lập Nhấn vào cuộc gọi trên Website hay Nhấp vào nhắn tin qua Zalo.
Tuy nhiên để ghi nhận đơn đặt hàng chính xác thì cách tốt nhất bạn nên theo dõi bằng Link Website khi đặt hàng thành công để biết sự kiện đã được thực hiện. Ở đây khi đặt hàng thành công thì sẽ dẫn về trang có chứa ký tự “order-received”, thực hiện theo dõi bằng cách tạo Trình kích hoạt như sau:
Kết luận
Vậy là mình đã cùng bạn đi qua các bước cài đặt cơ bản gắn các mã theo dõi cũng như đo lường lên Website bằng Công cụ quản lý thẻ Google Tag Manager (GTM).
Công cụ quản lý thẻ GTM rất mạnh mẽ và có nhiều ưu điểm như: miễn phí, dễ sử dụng, hỗ trợ đa số các nền tảng từ các bên thứ ba khác nhau. Do đó, rất phù hợp sử dụng cho các bạn trong quá trình chạy quảng cáo, cũng như theo dõi hiệu quả từ các kênh khác nhau như Facebook Ads, Google Ads, …
Hy vọng bài viết này hữu ích đối với bạn.
Cảm ơn bạn đã xem qua bài viết.
Chúc bạn thành công trong việc kinh doanh của mình, đặc biệt là thành công hơn nữa trong việc kinh doanh trên các kênh Online đang rất phổ biến hiện nay.

Với kinh nghiệm gần 10 năm trong lĩnh vực Digital Marketing cho các Doanh nghiệp trong và ngoài nước.
Ở Website này mình sẽ chia sẻ kiến thức cũng như tư vấn rỏ hơn những kinh nghiệm về Digital Marketing đến với các bạn quan tâm trong lĩnh vực này.
Hy vọng các kiến thức mình chia sẻ sẽ giúp ích được cho mọi người trong việc nghiên cứu và triển khai các công việc liên quan đến Digital Marketing. [Xem thêm]






























